Remove Xbox Controller Driver Windows 10
- Xbox One Controller Driver Windows 10
- Xbox Controller Driver Windows 7
- Uninstall Xbox Controller Driver Windows 10
- Microsoft Xbox Controller Driver Windows 10
- Remove Xbox Controller Drivers Windows 10
Nov 29, 2015 Xbox 360 controller drivers Hi, has anyone managed to get xbox 360 pad working on windows 10? I didn't expect much but tried the driver from microsoft for windows 7- 64bit with no luck.
Most PC gamers would rather die than let you take away their mouse and keyboard. But for third-person action games, racing, or emulated retro games, gamepads may still be worth using. If your controller isn’t quite working properly, you can calibrate it in Windows 10 to make sure that every movement translates to your game with 100% accuracy.
Why Would I Need to Do This?
Although many gamepads, like the Xbox One or Xbox 360 controllers, are usually calibrated for gaming on a PC right out of the box, others may need you to calibrate them before the system recognizes all their movements with complete accuracy. For example, if you use a Nintendo 64 controller with a USB adapter, it will almost certainly need to be calibrated before you can use it.
In other cases, you may just have an old controller that needs a little help. For example, maybe you have a button that’s sticking and you aren’t sure just how much the computer is able to read from it on each press. Or perhaps your gamepad has a worn down thumbstick that doesn’t seem like it’s tilting as far as it could. The calibration tool can help you dial in your controller so it’s as accurate as it can be.
We’ll be using an Xbox 360 controller for this guide, since that’s what we have, but it should work pretty much the same for any gamepad you plug in.
Open the Calibration Tool
To find the Calibration Tool, begin by going down to your Start Menu, and selecting “Settings”.
Once in Settings, click on the tab for “Devices”:
After the next window, scroll down to the link that reads “Devices and Printers” inside the “Printers and Scanners” tab, and click on it.
(You can also get here by going into Control Panel > Devices and Printers in all versions of Windows).
RELATED:Why You Should Get an Xbox Controller for PC Gaming
From here, the controller should pop up as long as it’s already connected. If not, make sure you have all the latest drivers installed for the controller of your choosing.
Find the controller, and right click it to bring up the following drop-down menu. From here, click on the option for “Game controller settings”.
After you click this, the following window should automatically pop up. From there, click on the “Properties” button.
The window that follows will contain two options: “Settings” and “Test”. To start, choose the Settings tab, and then click the button in this window that reads “Calibrate”.
From here, the Calibration Wizard will automatically begin taking you through the process to get your controller set up properly. (This window is also where you’ll find the button to “Reset to Default”, in case you want the tool to automatically reset any changes that were made during a previous calibration run.)
Calibrate Your Controller
Again, we’re using the Xbox 360 controller here, so you may see slightly different windows depending on your controller, but most of it should be very similar. Click Next to start the calibration.
The calibration tool will start off with the “D-Pad” calibration, which on the Xbox 360 controller is actually the left thumbstick. At first, it will ask you to leave the thumbstick alone so it can find the center point.
Let go of the thumbstick and click “Next”, at which point you’ll be taken to the next screen.
Although it’s not necessary, we recommend selecting the “Display Raw Data” box, which will show you exactly where the resting point for the thumbstick is with quantifiable numbers. This data is valuable because it will tell you if either of your thumbsticks are starting to wear down due to overuse, and can help you to diagnose any reasons why your in-game accuracy might be slipping.
From here, swing the left thumbstick all the way around its full range of motion a few times. You should see the small cross hit all four corners in the box above, or at least touch all four sides of the box.
Next, you’ll run through the same set of tools for any “axes” on your controller. These could be pressure-sensitive buttons like the Xbox’s left and right triggers, thumbsticks, or they might just be regular buttons on some gamepads.
In our case, the Xbox 360 triggers are measured along the Z-axis, and should register anywhere from 100% (resting) to 200% (pulled down completely). The X-axis calibrates the Xbox’s right thumbstick for horizontal movement, so for that, you just need to pull the thumbstick all the way to the left and the right, and see if the full range of motion is being appropriately registered.
The same goes for the Y-axis (vertical movement). Swing it up and down, and as long as you see the numbers “0%”, and “100% at the extremes of both the top and the bottom of the thumbstick’s range of motion (as well as resting in the middle at 50%), your controller is properly calibrated. As you can see in the example above, the X-axis of my right thumbstick actually rests around 52%, the product of old age and a lot of intense rounds of Halo Online.
RELATED:How to Control the Windows Desktop With an Xbox or Steam Controller
Unfortunately, while the software side of calibration does help you to find out how well your controller is responding to your movements–and even course correct for a faulty thumbstick to an extent–the only hardware fix when it starts to get worn down like this is to head down to the store and pick up a new controller altogether. Or, if you’re feeling handy, you can buy parts like thumbsticks online and replace them yourself.
Once you’ve run through all four calibrations, you can click “Finish” to move on to the testing portion of the process.
Test the Calibration
Once the calibration process is finished, it’s time to test out the results. In the same window you started from (with the “Settings” and “Test” tabs), now you’re going to want to click on the “Test” tab.
From here, any movements or button presses you make will automatically appear on-screen. This is a good way to determine exactly how quickly the buttons are registering–if they’re registering at all–as well as making note of how close (or far away) the thumbstick is resting from an even 50% after you move it around a bit.
Once you’ve finished your tests, make sure to hit Apply before you close out the window, and you’re done!
Although most modern controllers will come calibrated out of the box to work flawlessly with Windows, it never hurts to go in and re-calibrate once every few months just to be sure you’re not missing any headshots due to a controller that’s out of whack.
Image Credits: Pexels
The wired Xbox 360 controller is USB, so using it for PC gaming is easy–but things get a bit more complex if you have a wireless controller. Let’s take a look at how you can enjoy wireless gameplay on your PC while minimizing the headaches.
The Three Prong Path to Wireless Freedom
When it comes to wireless Xbox 360 on Windows you have three options: the expensive and easy way, the cheap and somewhat frustrating way, and the grey market middle ground. If you’re sitting at your computer desk and not across the living room, for example–then you might just want to skip the whole hassle, just buy an official wired Xbox 360 controller for $27, and be done with it. A wired controller is pure plug and play with no hassle–but if you absolutely must have wireless play at your PC, you’ll need to buy a USB-to-wireless adapter.
That’s right, you can’t just connect a wireless Xbox 360 controller to your PC using Bluetooth, or anything like that. Xbox 360 controllers use a propriety 2.4Ghz communication method that need a specific a USB adapter made for the Xbox 360 controller–no substitutes allowed.
This is where the decision making process gets slightly complicated. Microsoft doesn’t sell the adapter by itself. They sell it in a bundle with a wireless controller–but if you already have a wireless controller, you probably don’t want to buy another one just to get the adapter.
If you want to buy the adapter separately, you can, but you’ll either be buying a Chinese knockoff product, or an official adapter that’s been separated from its kit by a third party. Picking from these potential options is the most important step in the project.
The Official Bundle: Expensive, But Headache-Free
If you don’t mind paying a premium (and potentially buying an extra controller you don’t need) then the most frustration-free and guaranteed-to-work method is to buy the official Xbox 360 wireless controller for Windows bundle. Despite the Xbox 360 getting a little long in the tooth, you can still find official Xbox 360 “For Windows” controller packs both on the shelves at many electronics retailers, online, and directly from Microsoft. And hey, if you only need the USB receiver, you can always sell the controller on Craigslist and try to get your money back.
RELATED:I Got Scammed by a Counterfeiter on Amazon. Here’s How You Can Avoid Them
The MSRP of the official bundle $59.95, and you’ll usually find it at close to that price at places like Best Buy. If you can find it cheaper from a reputable retailer, then by all means jump on it. If you must shop on Amazon, be sure you’re buying a product marked “fulfilled by Amazon” and be ready to return it if it ends up that the product is not an official model. (Remember, “fulfilled by Amazon does not guarantee a genuine product.)
The Dubious Aftermarket Clones: Cheap and Doable, but a Headache
On the opposite side of things, you’ll find piles upon piles of knockoff USB receivers sold separately all over Amazon, eBay, and other big online marketplaces. Typically, you’ll find them ranging in price from $7-15 and they’re either flawless clones that are indistinguishable from the official adapter dongle or they’re terrible knockoffs that will give you a headache setting them up.
The official Microsoft Xbox 360, seen above left, is always branded as “Microsoft” on the front and says “Microsoft Xbox 360 Wireless Receiver for Windows” on the back. The knockoffs are almost always branded “X360”, seen above right, and usually say “PC Wireless Gaming Receiver” or a variation on the back. Note the purposeful omission of any copy or trademarked names like “Microsoft”, “Xbox 360”, or “Windows”.
In general, we don’t recommend buying these. But if you already have one, we’ve got your back–scroll down for detailed instructions on getting it up and running, even when Windows doesn’t want to place nice.
The Official Orphans: A (Nearly) Sure Bet, as Long as You Can Find One
In between the expense of buying an official Xbox 360 Windows controller bundle and cheap $7 eBay specials, you’ll find a sort of grey market happy medium if you’re willing to make a small gamble. If you look on Amazon and eBay, you’ll find hundreds of official Microsoft brand Xbox 360 PC dongles that have been separated from their controller mates.
Your best bet is to look for listings that include not just the dongle (with proper markings and tags, as we saw above) but also include an official driver CD and booklet. While you don’t need either of those things to use the controller (Windows will download the drivers automatically), it’s generally a good indicator that the listing is legitimate. It’s not really profitable (or legally wise) for companies to go to the extra hassle of creating fake Microsoft support materials.
Just remember that Microsoft does not officially sell these separately, so if you’re buying one separately, you are taking a bit of a gamble. While we recommend you carefully study each listing, read reviews, and make sure there is a good return policy for whatever online retailer you’re using, we can say that we’ve had great luck purchasing these official adapters for $15 a piece off Amazon (specifically fulfilled by RushHourWholesalers). Every one we’ve ordered has shipped with a driver disc, documentation, and is identical in terms of branding, construction, and labeling to those found in the official bundle.
How to Install an Official Microsoft Adapter
If you’ve purchased the official bundle, got your hands on an official adapter, or just happened to have purchased a knockoff adapter of exceptionally good quality, then the installation process is incredibly simple.
On Windows 8 and above, you can simply plug the adapter right into your PC. A few seconds later, it will be automatically detected and Windows will install the drivers. You can confirm this by opening up the Windows Device Manager–press the Start button and type “device manager” to access it. Look down at the bottom of the hardware list for the Xbox adapter entry:
On Windows 7 and earlier, you’ll be prompted by the “Add Hardware” wizard to add the USB adapter. You can select “Install the software automatically”, and if your version of Windows has the drivers the process will continue automatically. If you don’t have the drivers already on your PC, you can either use the included driver disc or download the appropriate drivers from the official website here.
Once the adapter is installed (and you’ve confirmed its presence on the Device Manger list) you can jump down the section “Pairing Your Controllers to Your PC”.
How to Install a Knockoff Adapter
If you’re stuck with one of the lower-quality knockoffs, we’re sorry–by comparison, it’s a huge pain. Fortunately for you, it’s not hard to get them up and running as long as you know the completely non-intuitive way to do it.
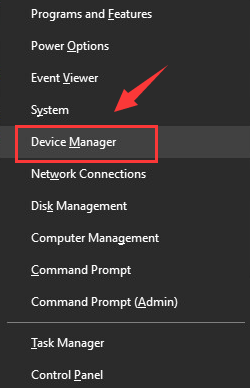
First, plug your device into your computer. We recommend plugging it directly into a port on the back. If you must plug it into a USB hub, make sure it’s a powered hub. We’d also recommend picking a port that you’ll be able to leave the device more or less permanently attached to. Whenever you unplug it, you’ll need to repeat the annoying steps we’re about to outline–so you’ll want to leave it plugged in at all times, if you can.
Let’s emphasize that last point again: with the majority of aftermarket adapters we’ve come across if you unplug the adapter you have to repeat the annoying multi-step installation process. In my experience, it was worth the extra money to buy another genuine adapter just to avoid this hassle.
With the adapter plugged in, navigate to the Windows Device Manager. Press the Start button and type “device manager” to access it. Look under “Other Devices” in the list of devices under the entry for your computer.
We know it’s quite nondescript, but unless you have multiple Unknown Devices on your PC, that little “Unknown device” entry is your knockoff Xbox 360 controller adapter. Right click it and select Properties.
Select the Driver tab in the Unknown device Properties box and then click Update Driver.
When prompted to select whether you want Windows to search automatically or for you to browse your computer for the drivers, select “Browse my computer for driver software”. Don’t worry, you don’t actually need any drivers, as they’re already included with Windows. (On the off chance that yours have gone missing, however, you can download the drivers here.)
You’ll be given the option to search for the drivers in a location you specify or you can pick from a list of device drivers already installed. We want the latter, so select “Let me pick from a list of device drivers on my computer”.
Scroll down the list until you see “Xbox 360 Peripherals”. Double click on it.
Note: These screenshots are from the setup process on Windows 8 and 10; under Windows 7 it’s possible that you may need to look under “Microsoft Common Controller” instead of “Xbox 360 Peripherals”.
On the next screen, select “Xbox 360 Wireless Receiver for Windows Version 6.3.xxxx”. Click Next. When prompted by the driver update warning, click Yes. The hardware signature of the knockoff doesn’t, in fact, match the driver signature, but it will work fine just the same.
Xbox One Controller Driver Windows 10
You’ll receive a confirmation that the device was installed properly.
If you get the error “Xbox 360 Controller for Windows / This Device Cannot Start. (Code 10)”, then you’ve accidentally selected the drivers for the controller, not the receiver. You’ll need to go back into the device manager, delete the erroneous entry and repeat the tutorial from the start.
Back in the Device Manager, scroll down to the bottom and double check that there is now an entry for the Xbox receiver:
Xbox Controller Driver Windows 7
If you see that entry, you’re in business–it’s time to add your controllers to your PC.
How to Pair Your Controller(s) to Your PC
The only thing left to do at this point is to sync your controller to the new wireless receiver. If you’re an Xbox 360 user porting some or all of their old controllers to their PC, then this process will seem very familiar, as its only a hair different than the process of pairing controllers with the actual Xbox 360.
Press the button on the receiver (the light will blink) then, immediately after, press the connect button on your wireless controller (located at the top of the controller just above the battery pack).
Uninstall Xbox Controller Driver Windows 10
The green ring of lights on the Xbox controller will rotate around and then the controller will signify which controller it is by lighting up the appropriate quadrant (the wireless receiver will support up to 4 controllers for those rare multiplayer PC games).
Microsoft Xbox Controller Driver Windows 10
One final step you may wish to take, even though it’s not required to get the controllers to work, is to download the 360 for Windows controller software, it adds in a really convenient function: you can tap and hold the Xbox logo on the controller to get a battery status check.
Remove Xbox Controller Drivers Windows 10
That’s all there is to it! Before you dash off to play, however, we strongly recommend bookmarking, Evernote clipping, printing, or otherwise saving this tutorial if you have an aftermarket dongle. As we mentioned at the start, if you unplug the receiver you have to go back into the Device Manager and install the drivers again.